Understanding the reports interface
Each report page features similar components that can be easily navigated, selected, filtered, and exported. In order to understand how these components display the data, you must first understand the status groupings that we place the data in.
Report Statuses
Each entry in a reporting list will display some kind of status indicating something about the state of that entry.
Firstly, a course has an overall compliance status, which is a simplified measure of progress so you can see at a glance whether that course needs attention or not. This status is effected by the completion statuses of the users taking that course. You can view the compliance status of a course in the compliance report.
The course compliance status has 3 states ...
Onboarding
A member is onboarding when they have yet to complete the course at least once.
Compliant
A member is compliant when they have completed the course at least once and are not overdue.
Overdue
A member is overdue if they have yet to complete the course and it is now past it's due date.
The goal of these 3 states is to give you simplified view of what areas need attention in your company. As soon as you need more detailed information, there are two other report pages that show you specifics on course progress.
Both of these pages (people and courses) use the following states...
Complete
In relation to a single course, a user is considered complete when they have completed that course. If you're viewing the people report, then a complete status next to a persons name means they have completed all their courses.
In-Progress
In relation to a single course, a user is considered in-progress when they have yet to complete the course and it hasn't passed it's due date. If you're viewing the people report, then an in-progress status next to a persons name means they are in-progress on at least one course, and have no courses that are due-soon or overdue.
Due-Soon
In relation to a single course, a user is considered due-soon when they have yet to complete the course and it is less than a week from it's due date. If you're viewing the people report, then a due-soon status next to a persons name means they are due-soon on at least one course, and have no courses that are overdue.
Overdue
In relation to a single course, a user is considered overdue when they have yet to complete the course and it has passed it's due date. If you're viewing the people report, then an overdue status next to a persons name means they are overdue on at least one course.
User interface
Now that we understand the statuses, we can begin to understand the interface. Let's begin by looking at the compliance report.
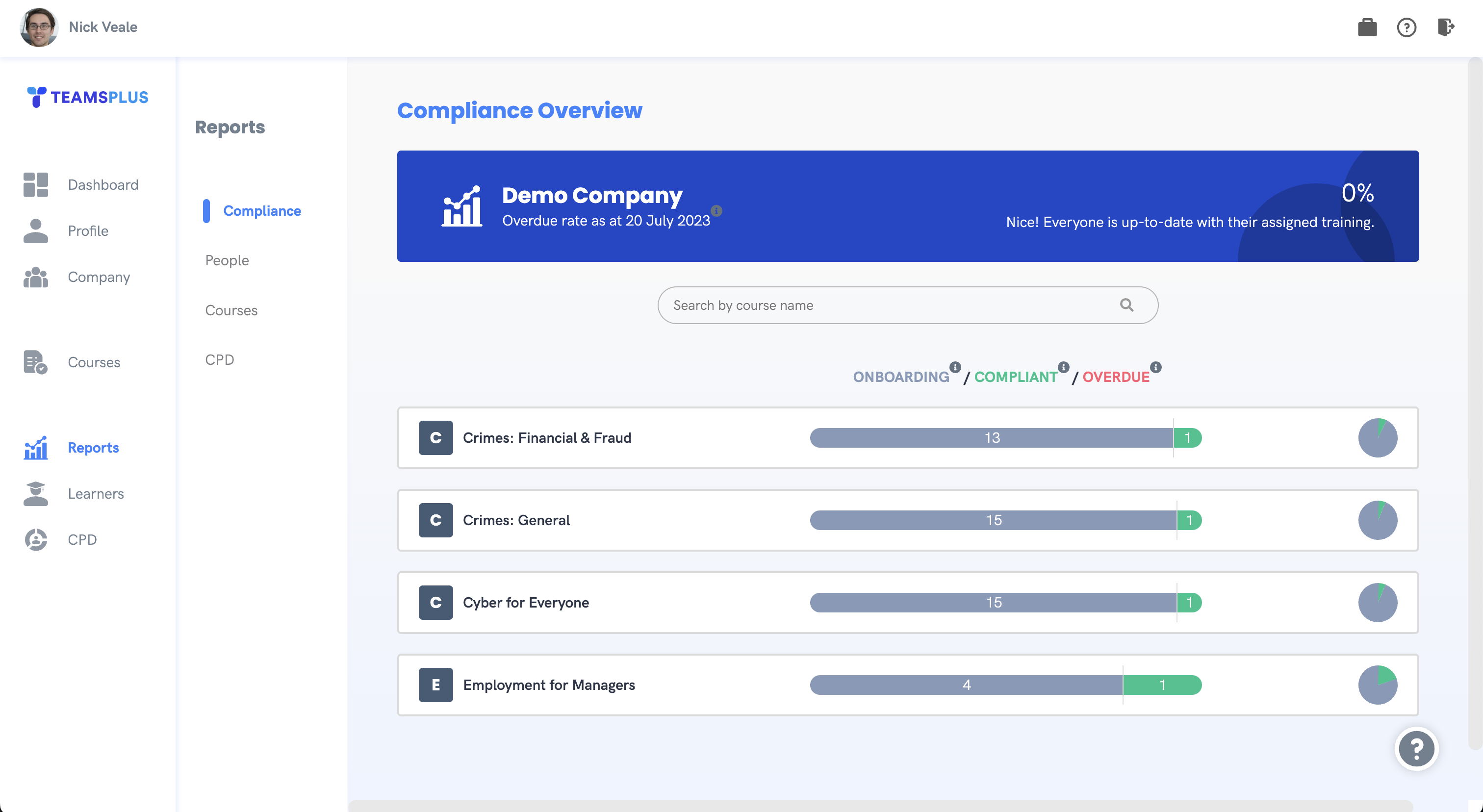
From the list we can see that we have 4 courses in our company that are being actively engaged with by the users. The course rows themselves show the course name, and a few components to give an idea of the compliance status of that course. The status line in the middle of each row is broken up into segments based on the number of users with that status sitting the course, the same thing is true of the pie chart on the right of the row.
To view more detailed information about that particular course, we can use these components to navigate to the information we want. If we simply wish to see a breakdown of the members in that course, we can click on either the title or the thumbnail of the course. If we wish to view specifics about a particular status, we can click on the segment of the status line that we wish to see specifics about.
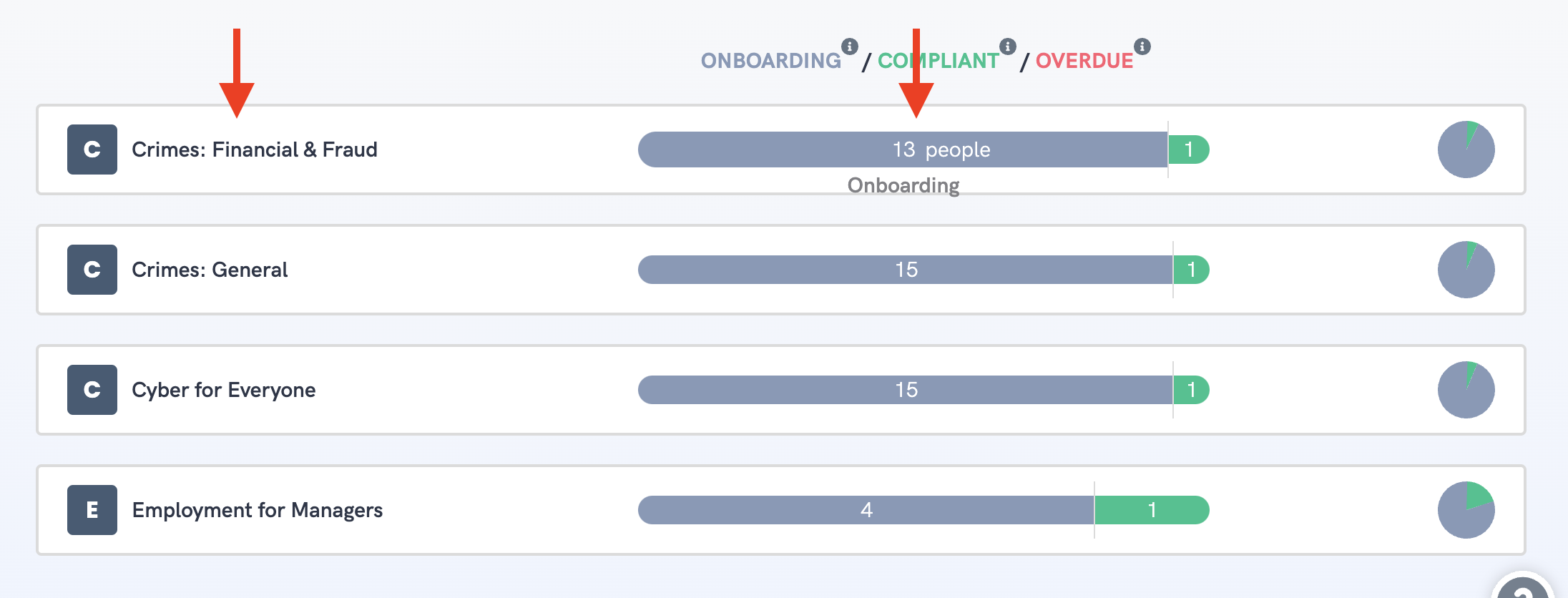
Both of these clicks will navigate to the courses report with the course in question selected. You can then filter the users to a particular status by clicking on a segment of the status line.
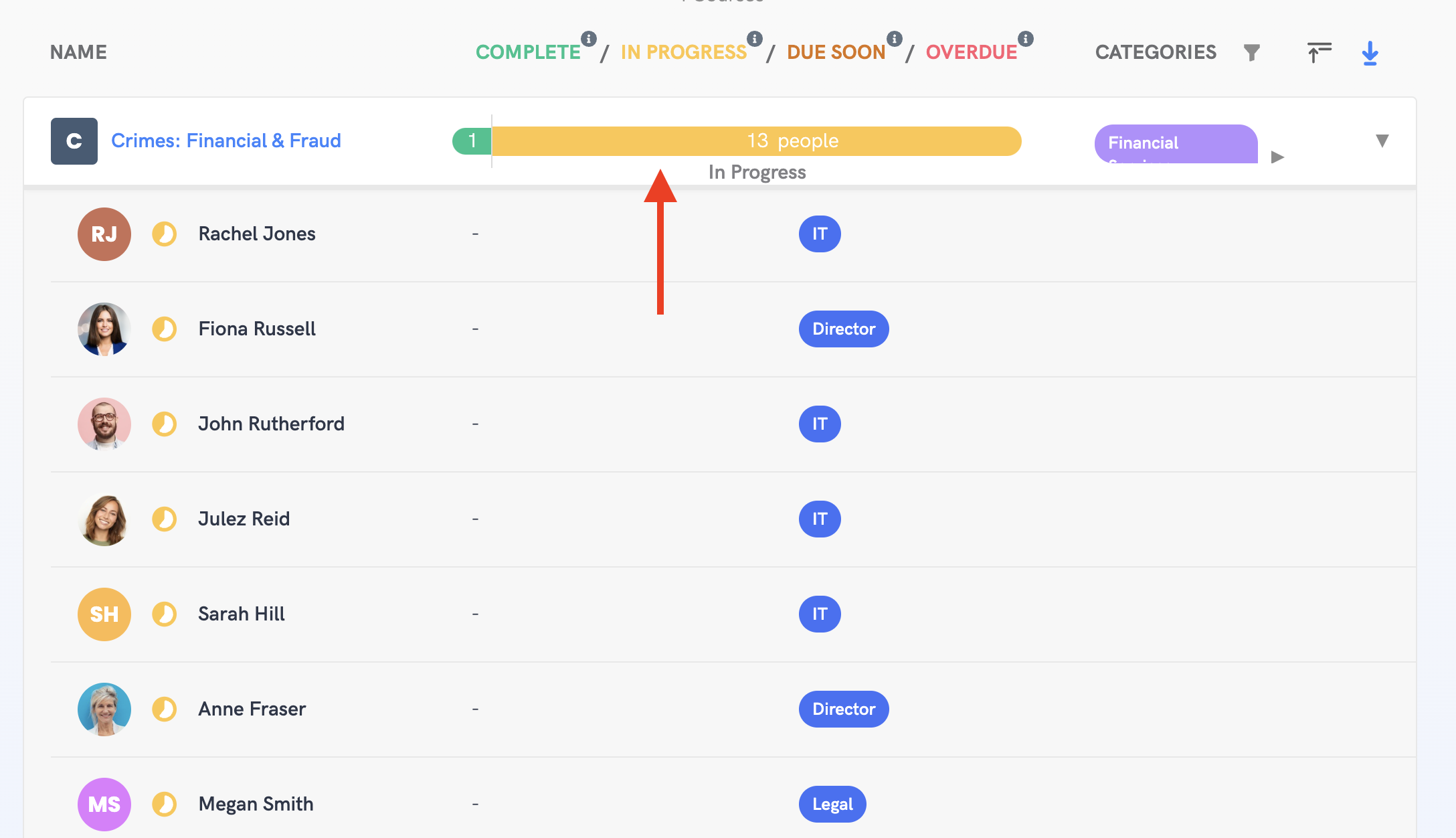
You can collapse the dropdown by clicking on the course name, or clicking the 'collapse all' button above the list on the right.
Additional Filters
At the top of all pages is a search box, where you can search for users or courses by name.

On the 'People' and 'Courses' pages, there are also pill filters to filter by team.

Exporting Reports
The reports offer a powerful exporting tool that allow you to easily export CSV files of specific list selections. All of the aforementioned filtering systems can be used to mould the list for exporting.
Note: The export function is currently only available on the 'People' and 'Courses' pages.
To export a list, click on the 'Export List' button.
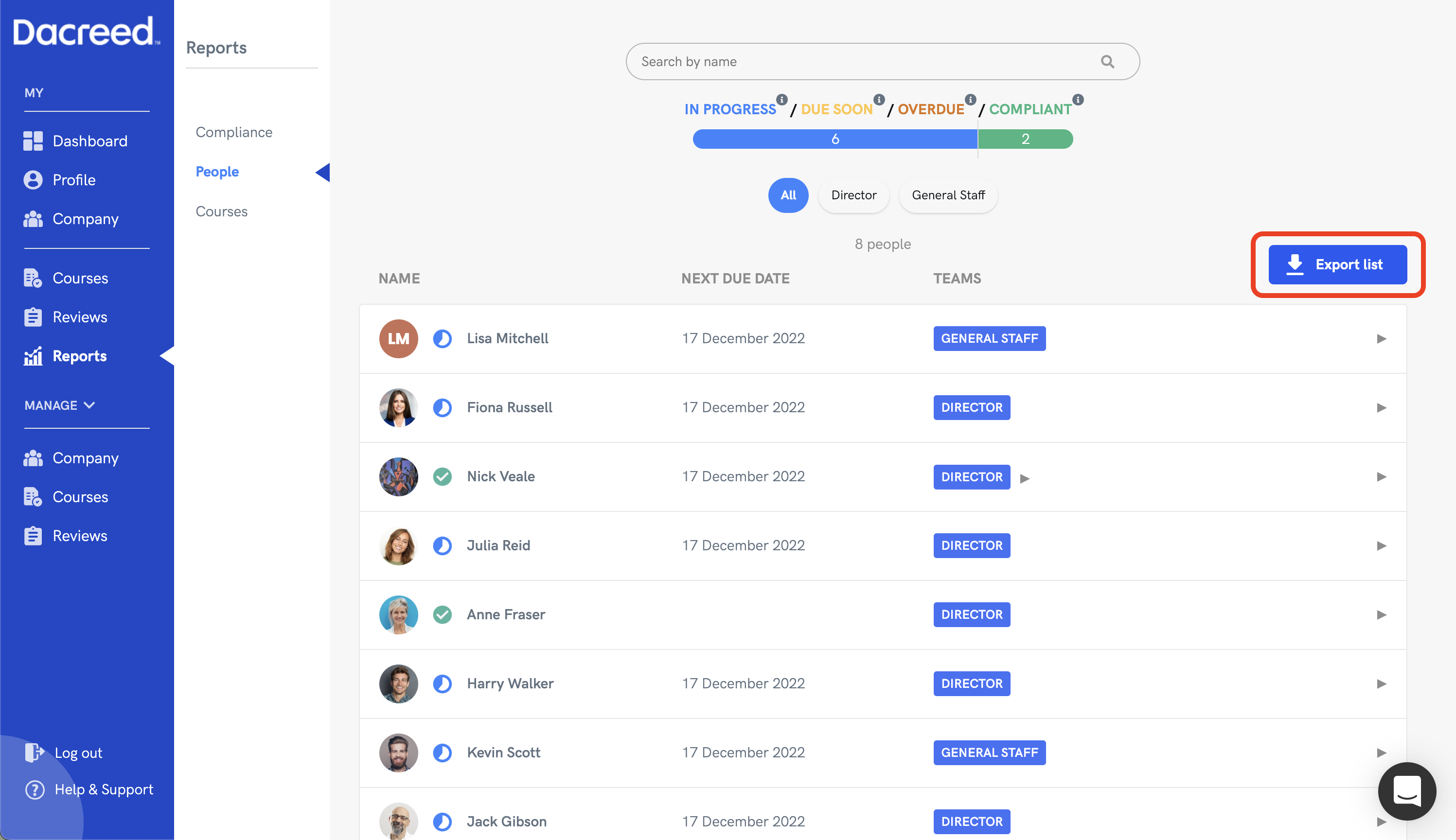
By default, with nothing selected, you will be prompted with the following modal.
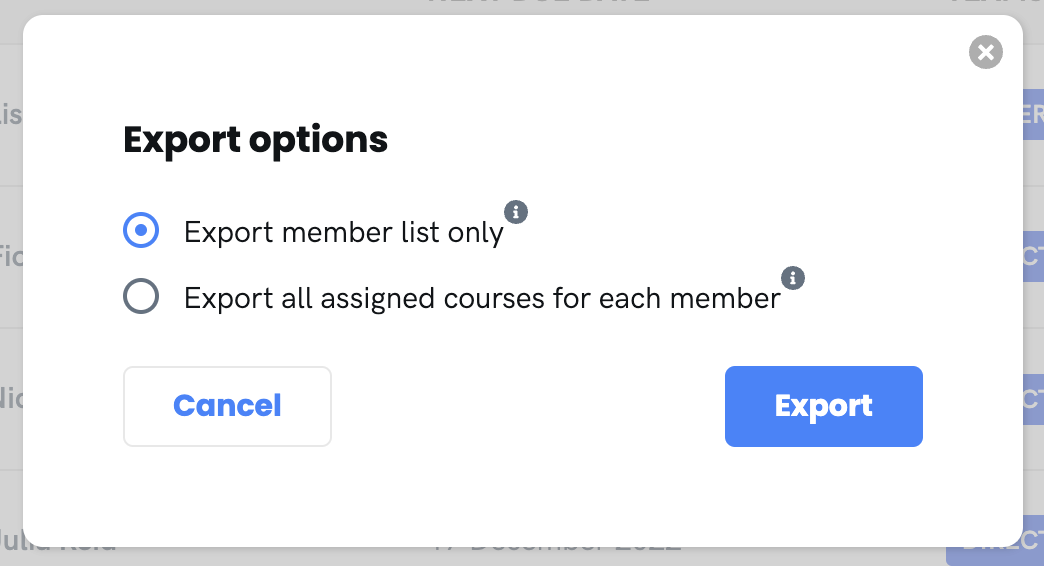
Selecting 'Export member list only' will export the list that you see on the screen, and selecting 'Export all assigned courses for each member' will export all content nested inside of each row.
Filtering the list through pill filters or search will not change these options, however it will reduce the list to the filtered results.
As soon as you select a row, you will notice the export button will change from 'Export list' to 'Export selection'.
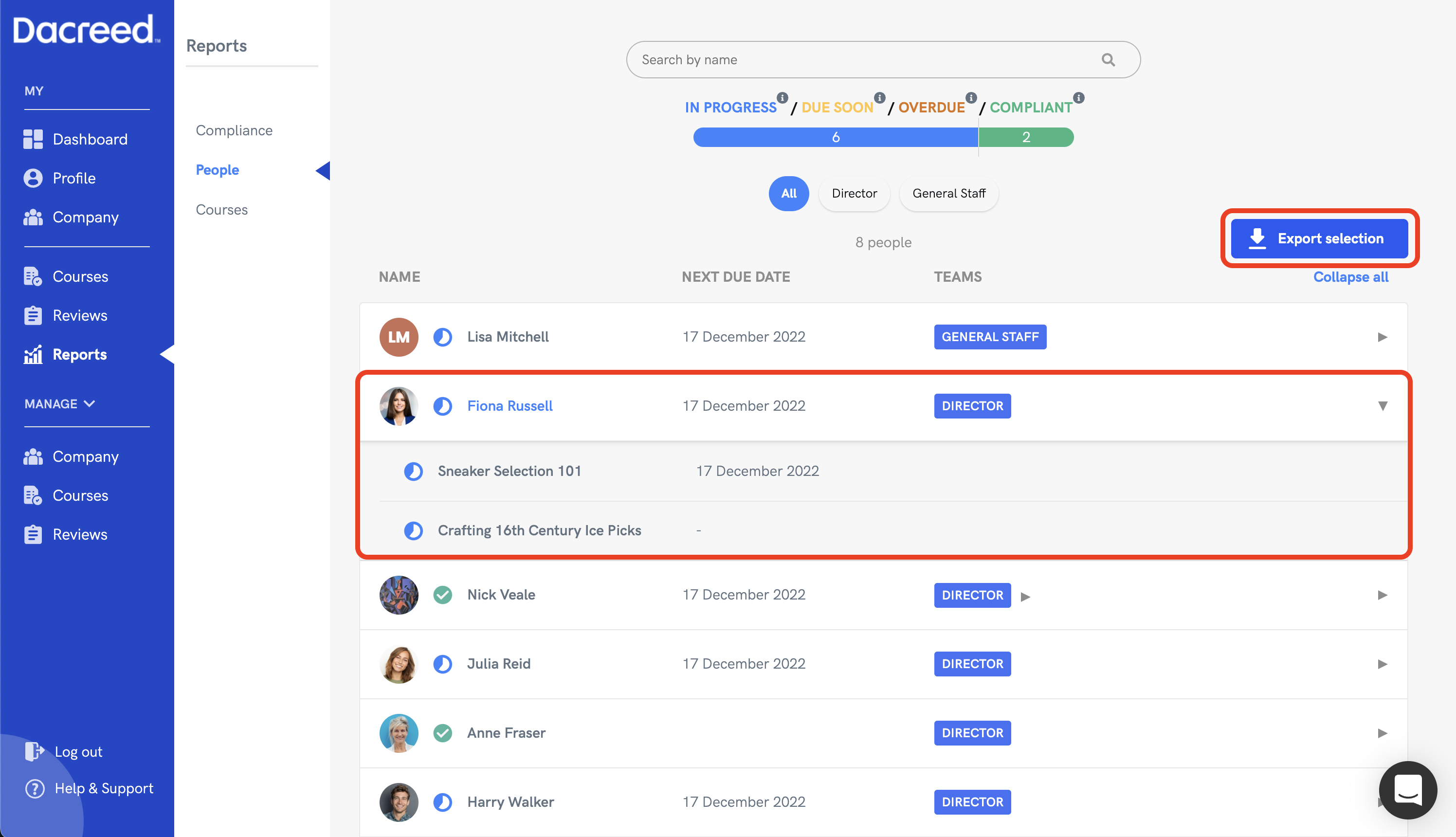
You can select as many rows as you like before clicking the button. When in 'Selection' mode, the export will only export nested rows rather than base rows.