Course Scheduling and Distribution
Note: The scheduling system is different for organisations with learners such as PTE's. The following tutorial is for compliance based organisations only.
When assigned your new published course to users, you will need to specify a schedule so our system knows when to distribute it to users. Head to Courses > Manage to get started.
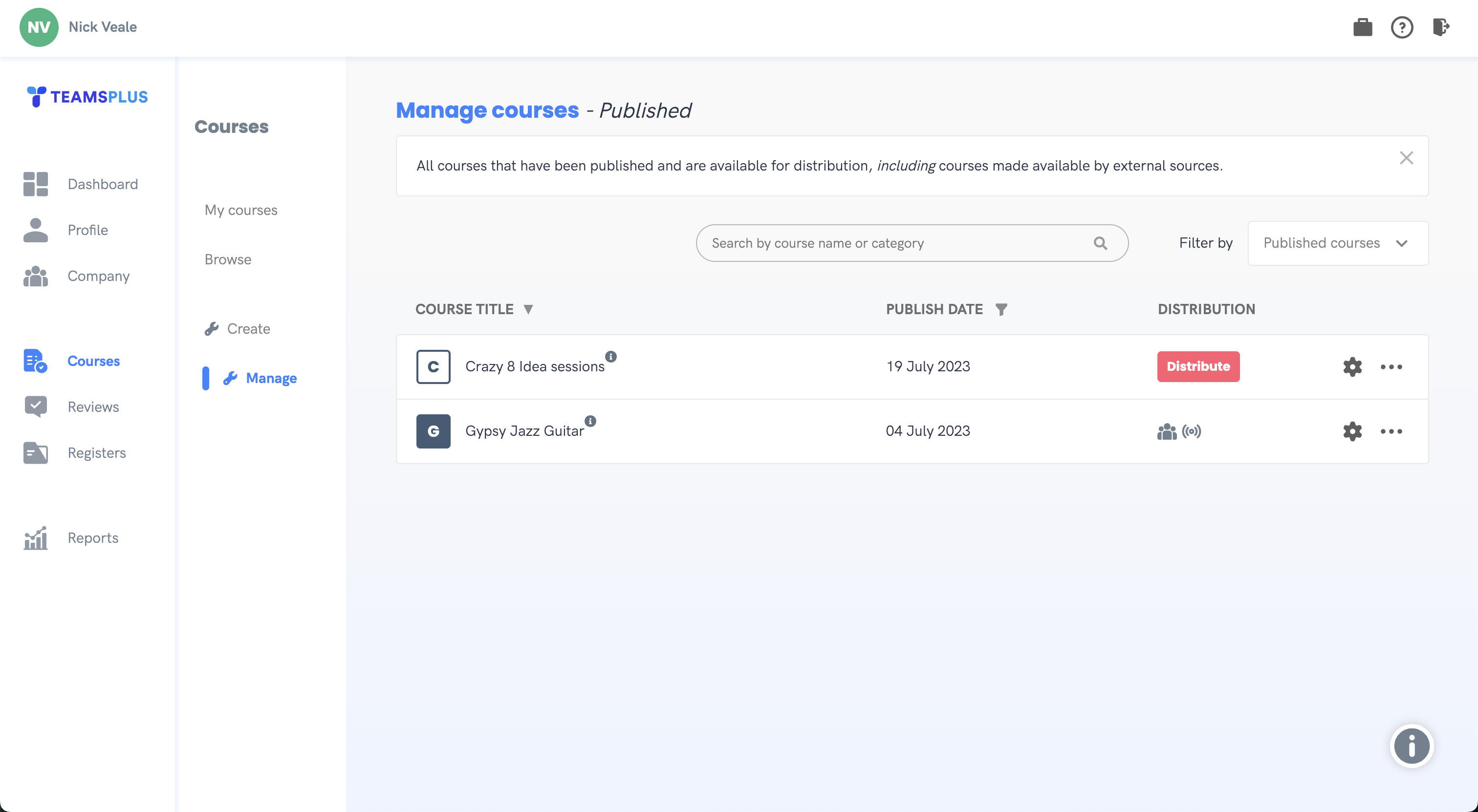
In the distribution column, you will find icons indicating how that course is distributed. However, for an undistributed course, there will be a button that directs you to the distribution settings. If you come across a prominent red 'distribute' button, it serves as a clear indication that your course is currently inaccessible to users.
To make it accessible, click on the 'distribute' button or click on the cog at the end of the row before navigating to the distribution menu. You should see the following screen ...
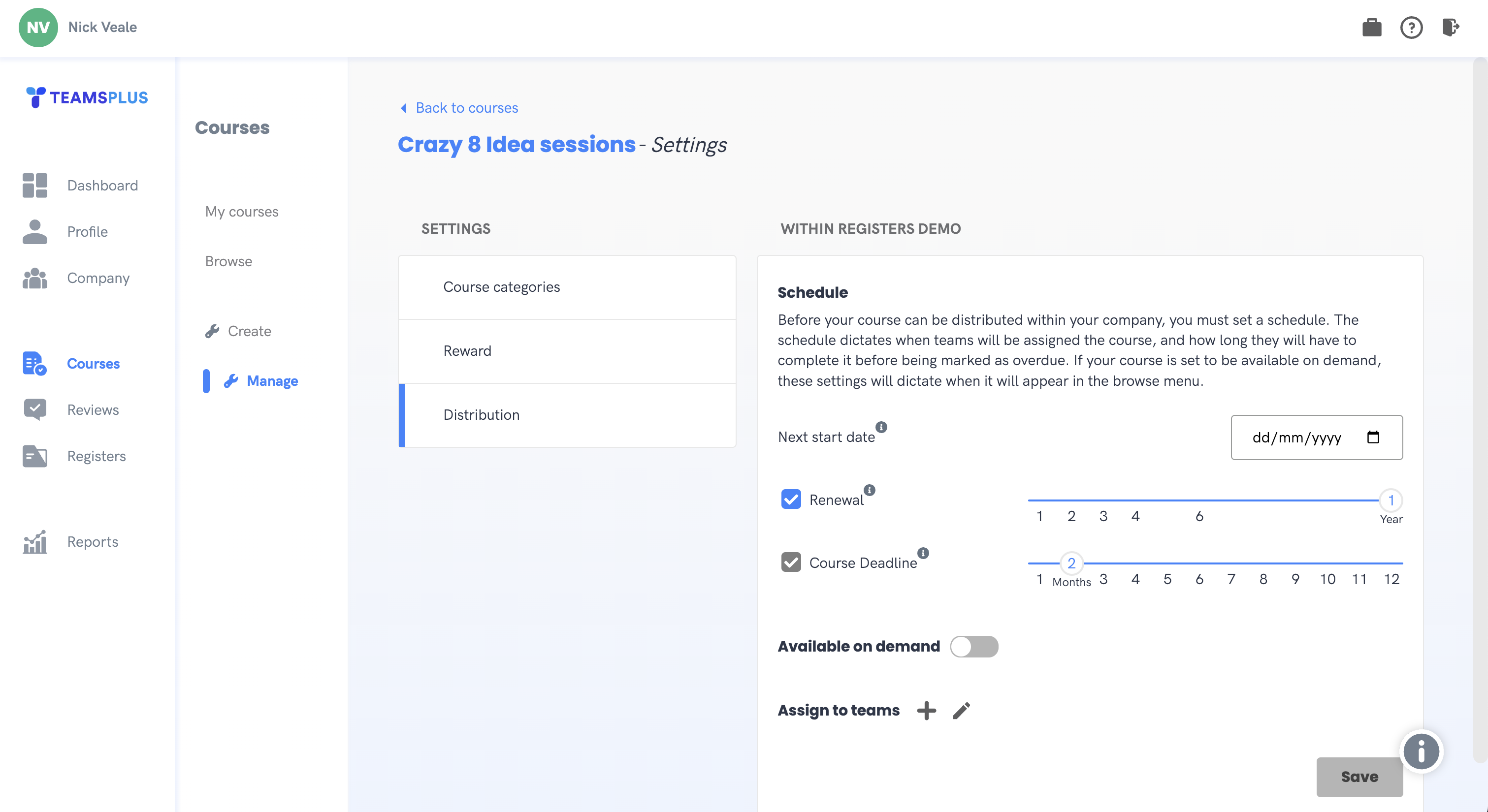
Let's go through these settings one by one.
Next start date
This is the date that specifies when users will be allocated your course. It is also the date from which the renewal setting will be calculated, so you must set this date in order to activate the schedule. To set this date, click on the box to the right, and select a date from the drop down.
Please note: This date must be on or after the current day and once this date has been reached, it will become uneditable until the course is deactivated.
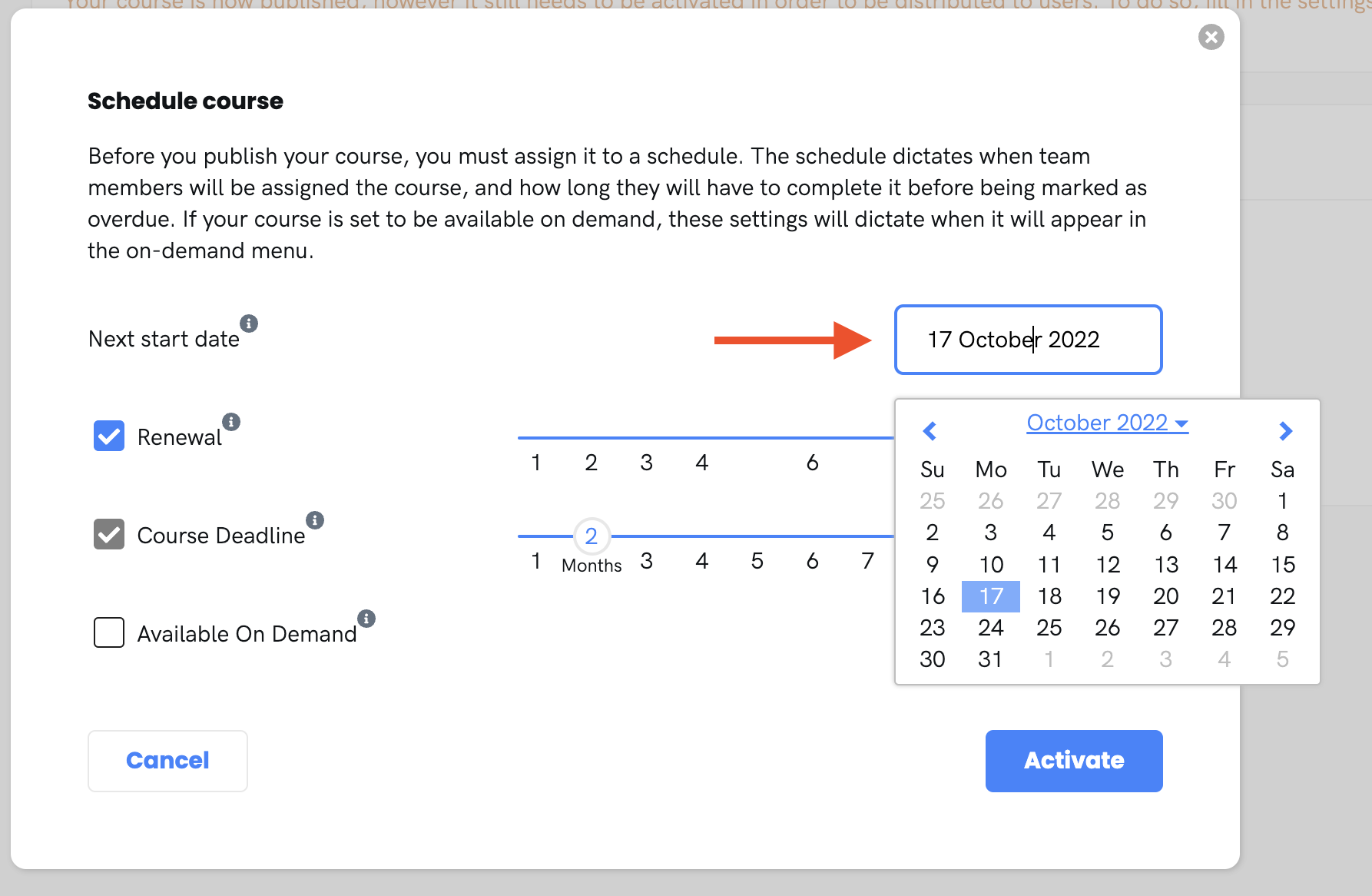
Renewal
This setting is for repeating courses, and specifies how often they will repeat. For example, if you want a compliance course to repeat annually, this can be accomplished by setting the renewal length to 1 year. From this, users will receive the course every year on the specified start date. The length of the renewal can be set by manipulating the slider on the right.
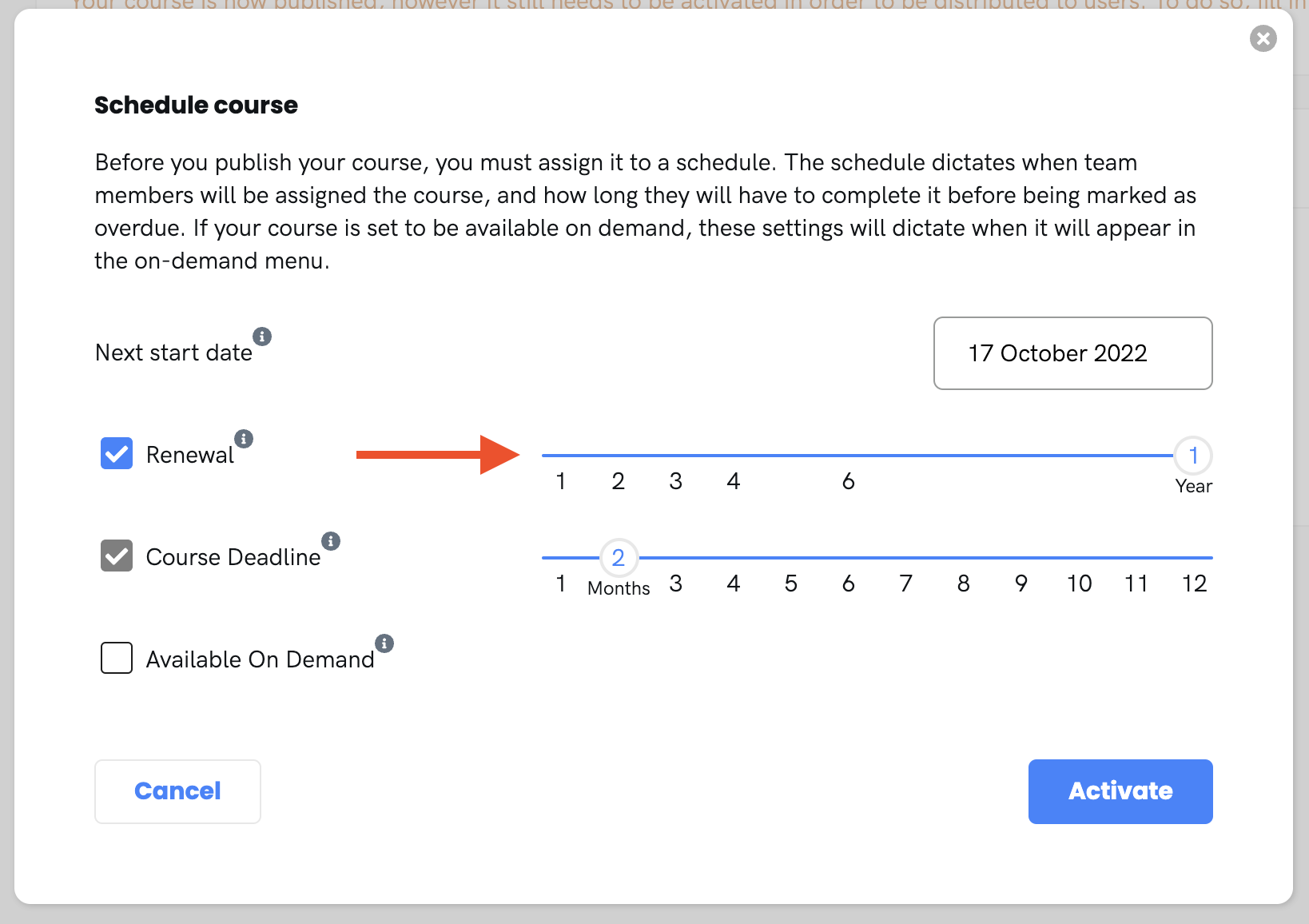
And turned off entirely by unchecking the tick-box.
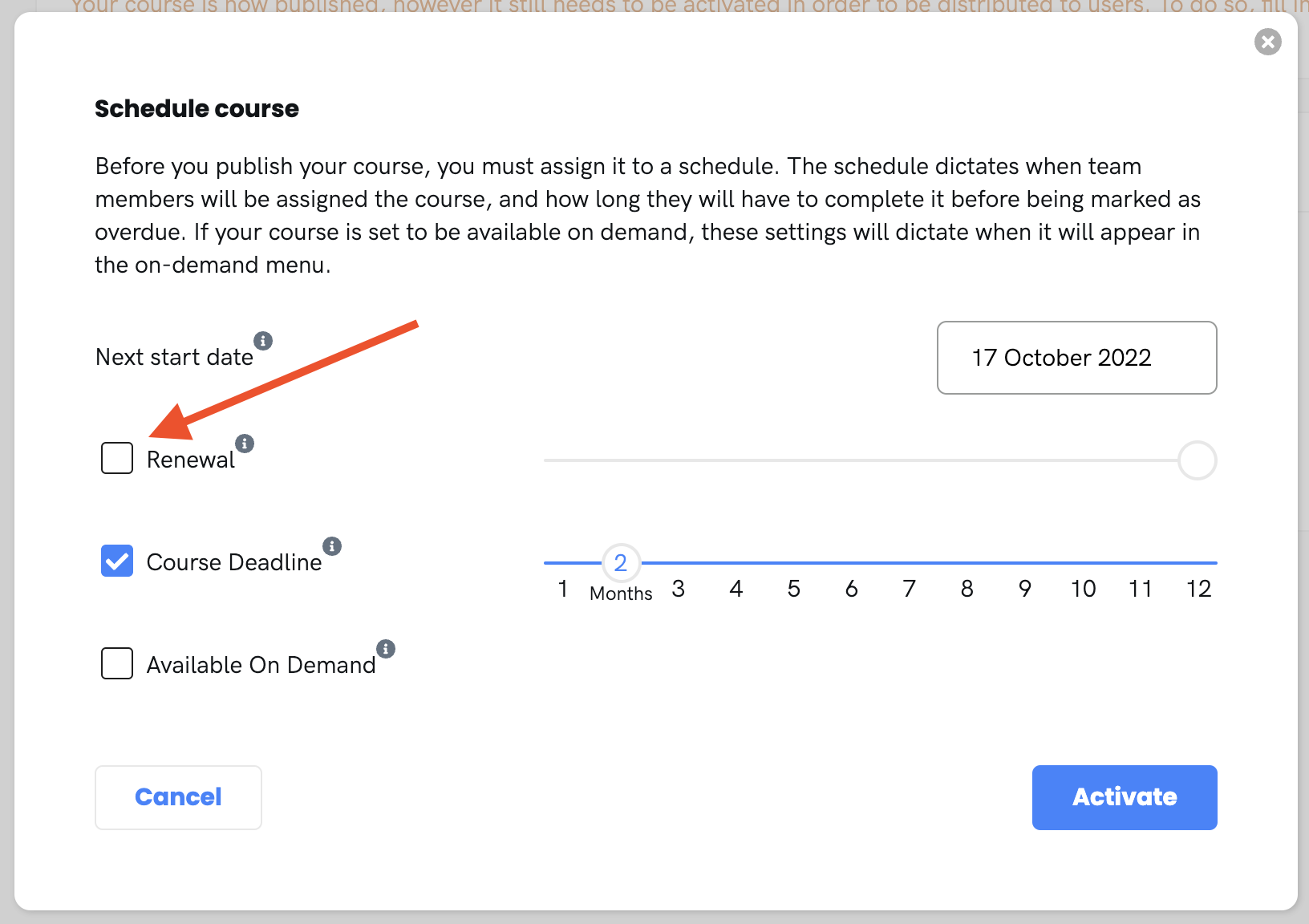
Deadline
This specifies the length of time a user has to complete the course after being allocated. If the user does not complete the course in the allotted time, they will be marked as overdue in the reports. This value can be manipulated and deactivated in the same fashion as the renewal setting slider.
Please note: If renewal is active, there must be a deadline, and the deadline length cannot exceed the length of the renewal.
On Demand toggle
The on demand toggle specifies whether the course will be made available in the 'Browse Courses' area for all members of the company. You can read more about this in Making courses available on demand.
Assign to Teams
Here you can assign any teams that you wish to receive the course by clicking on the + icon and selecting the tick boxes from the available teams. Clicking on the pencil icon will take you to your team management page, where you can create and edit teams. Read more about this in Creating and Managing Teams.
Important note: The act of assigning the course to teams and enabling on-demand access will do nothing unless the schedule is saved and active. Without a schedule, the system lacks the necessary information to distribute the course to users at the appropriate time, and will therefore do nothing.
Once you are happy with these settings you can save to activate the schedule and distribute your course.
Editing schedule settings
As previously mentioned, the start date is only editable before the date has been reached. Should you wish to change the start date after it has been reached, you will have to terminate the schedule and assign a new start date with a new schedule. The other settings can be edited freely before clicking 'save' to activate your changes.
Terminating
Terminating a schedule is considered a destructive action, as all in-progress users will have their courses deleted. For this reason you should only terminate a course schedule is if you are ok with the possibility of members losing their progress.
Terminating is only possible if the course schedule has started ie. Has passed it's start date. Terminating will require you to set a new start date and reschedule your course before it will be distributed again.
To terminate a course, go to the distribution settings of the course you wish to terminate, and click on the trash can icon next to the start date.
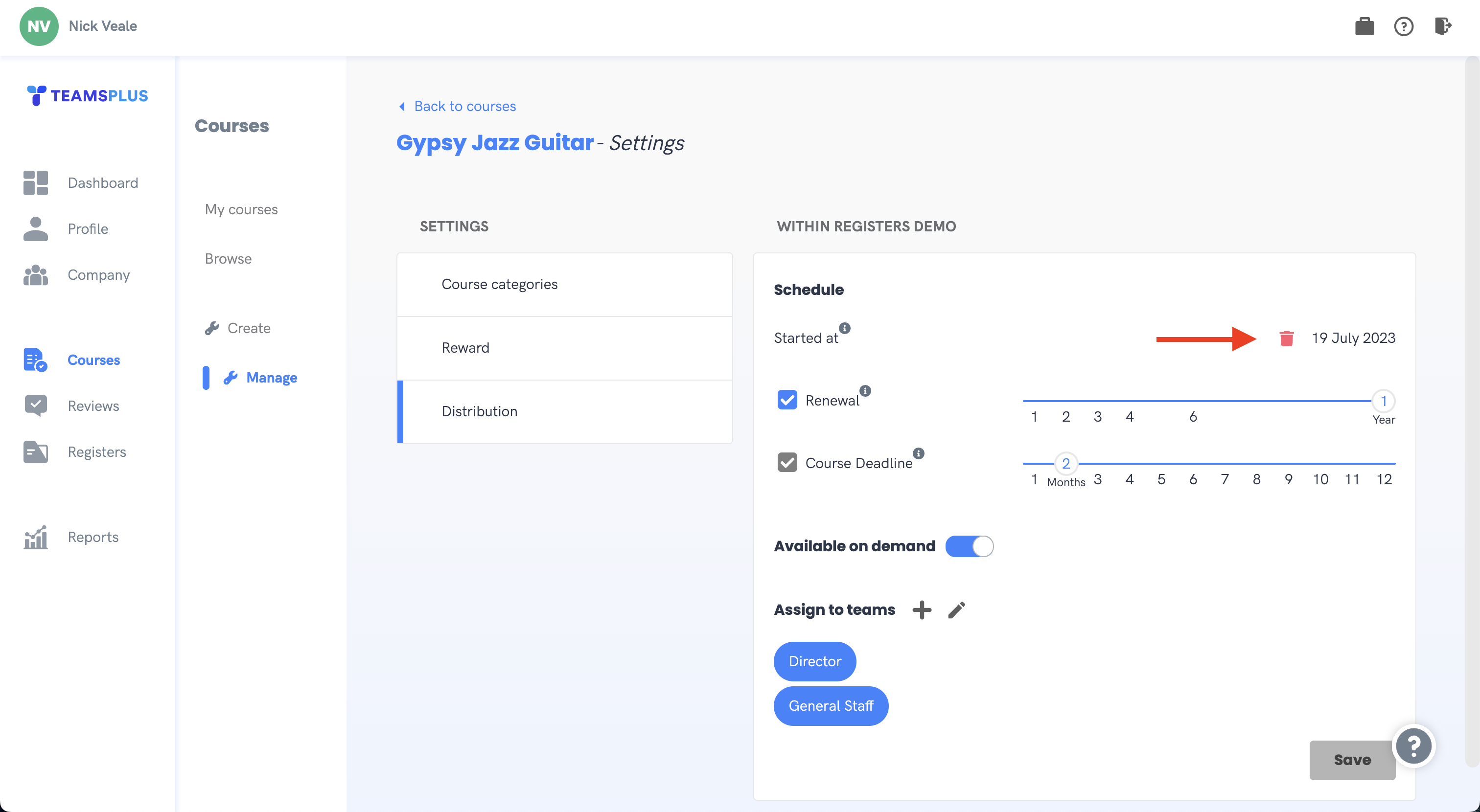
This will open a confirmation modal, where hitting 'Terminate' will kill the course schedule and all incomplete courses distributed to users.