The planning interface
When you are first greeted with the professional development plan, you will see the timeline. If you're already a part of an organisation that has courses scheduled for you, you'll see them here.
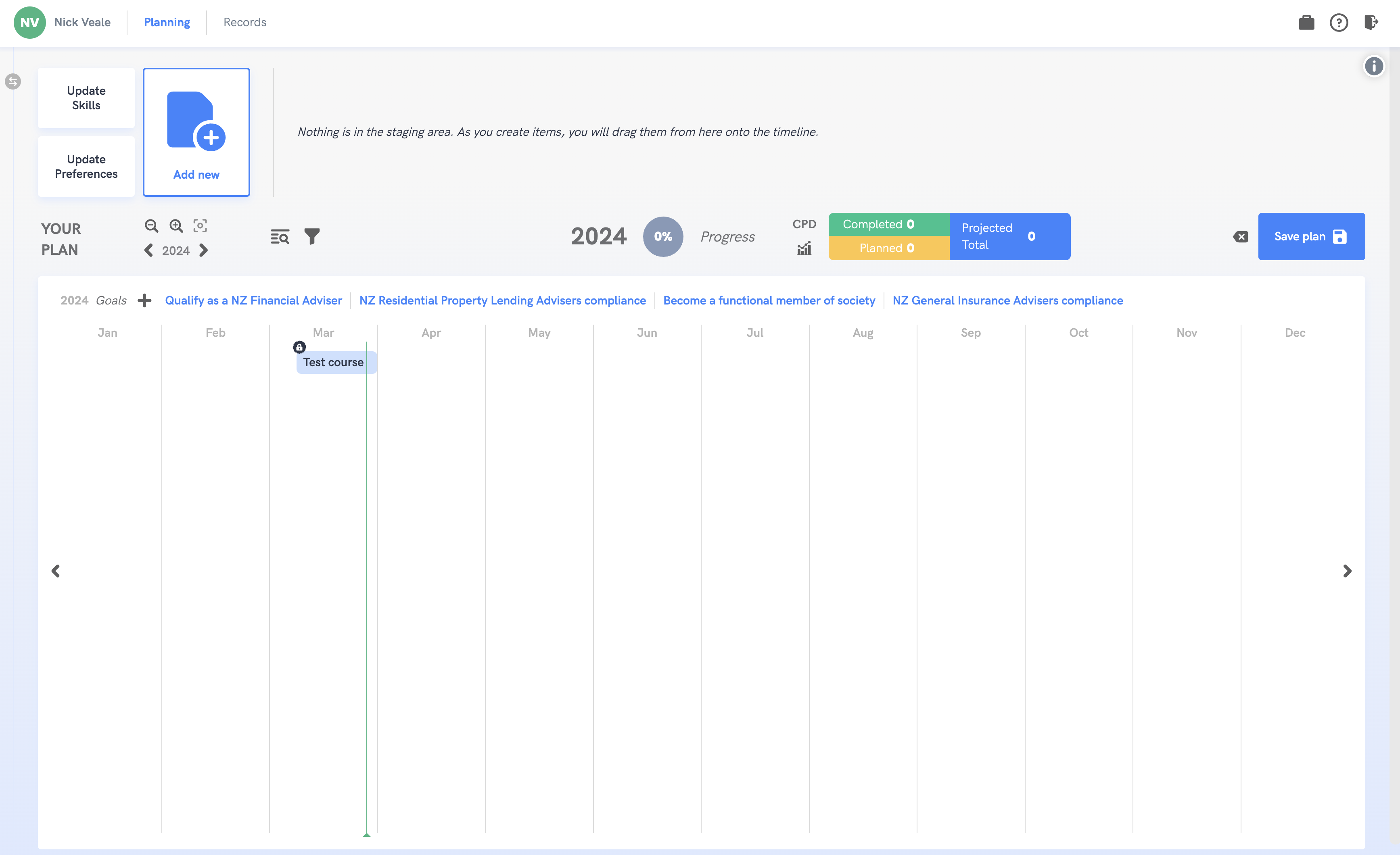
Editing goals, skills, and preferences
Your goals from the onboarding process will be displayed above the timeline. You can easily change or add to your selection by clicking on the plus icon next to the goals. If you need to update your skills or preferences, these can be done through the 'Update skills' and 'Update Preferences' buttons at the top left of the interface. They will walk you through editing these settings in the same manner as the onboarding process.
Navigating the timeline
The timeline is essentially a calendar displaying all your courses across all your organisations in one, easy to visualise interface. You can alter the scope of that calendar through the view window modifiers, available at the top of the timeline. Here, you can zoom in and out, reset, and adjust the year.
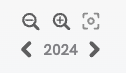
You can also scroll the calendar in one month increments left and right using the arrows on the timeline itself, or by pressing the left and right arrow keys.
Adding items to the timeline
You can add items to the timeline via the 'Add item' button in the top left hand corner.

Clicking this button will open the new item modal, where you can fill in the details of an item that you wish to add to the timeline. You can change the items colour, specify it's type, and provide credits should the item award you any of the specified point types provided.
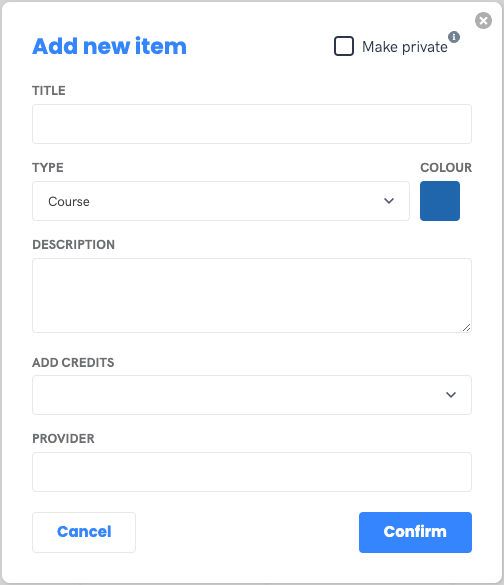
Note: Adding CPD points here will add to the overall CPD total of the timeline.
Once you're happy with your item, click on confirm to add it to the staging area.
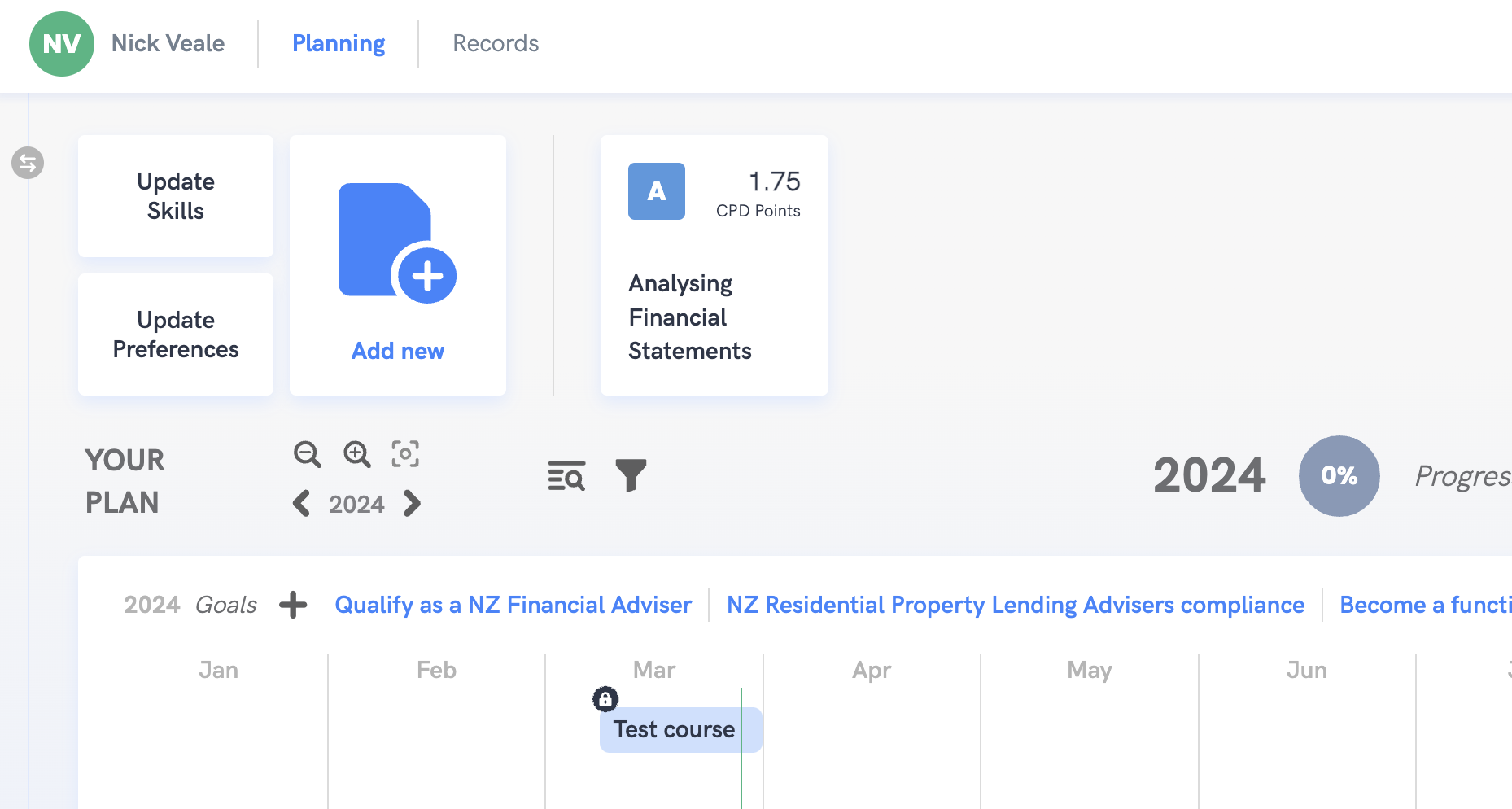
Now that you have your task created, it's time to position it on the timeline. Click and drag your task from the staging area onto the timeline, and position it when it is happening in the year. Don't worry about being too specific here, as we can adjust the dates more precisely later.
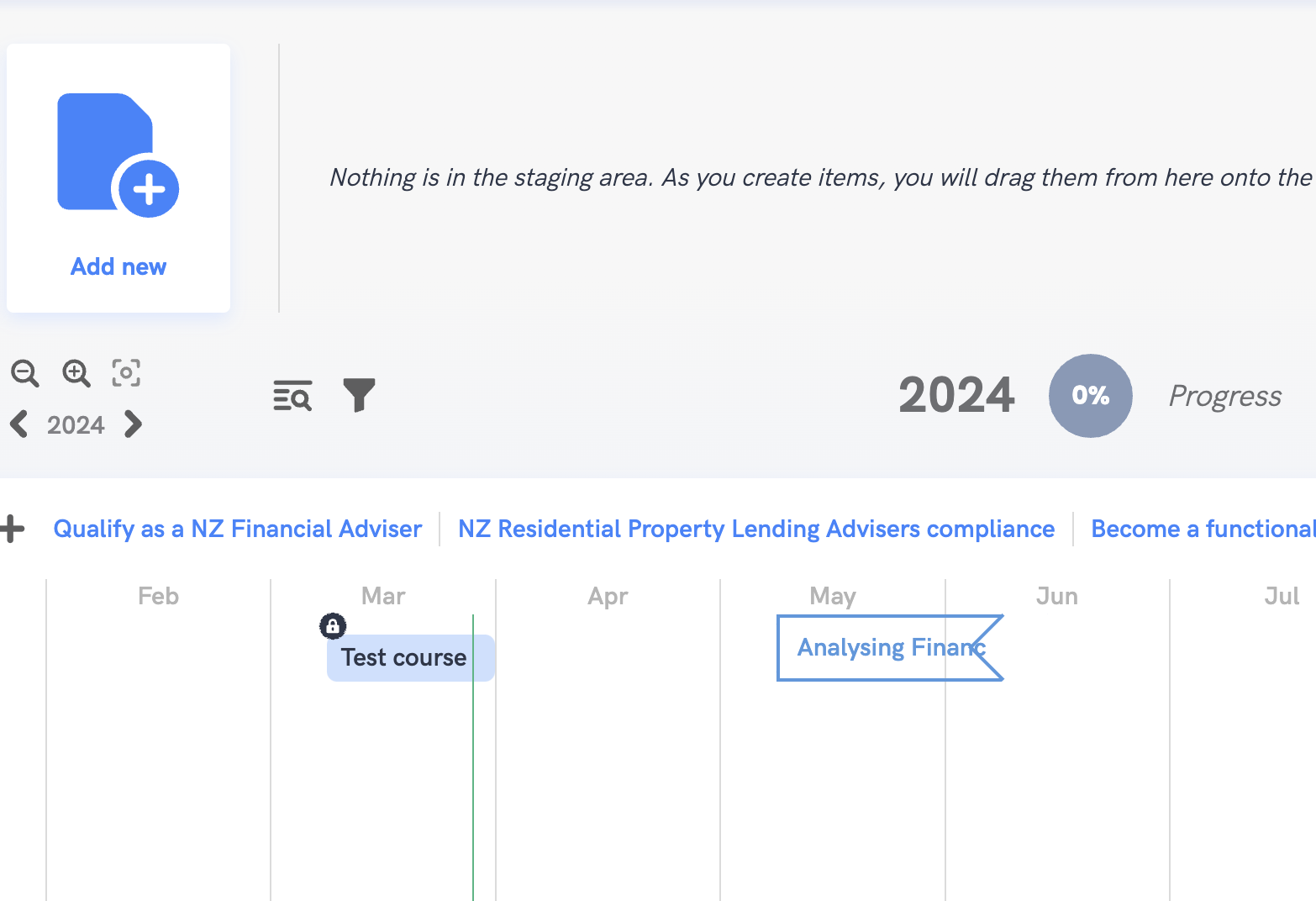
Once placed, your item will appear as a flag, which represents the task starting and ending on a single day. You can click on the element to get access the start and end date fields for more precise adjustment, and to edit any details that you may have forgotten when creating the item. If the item is complete, you can mark it as so by clicking on the tick box in the top left.
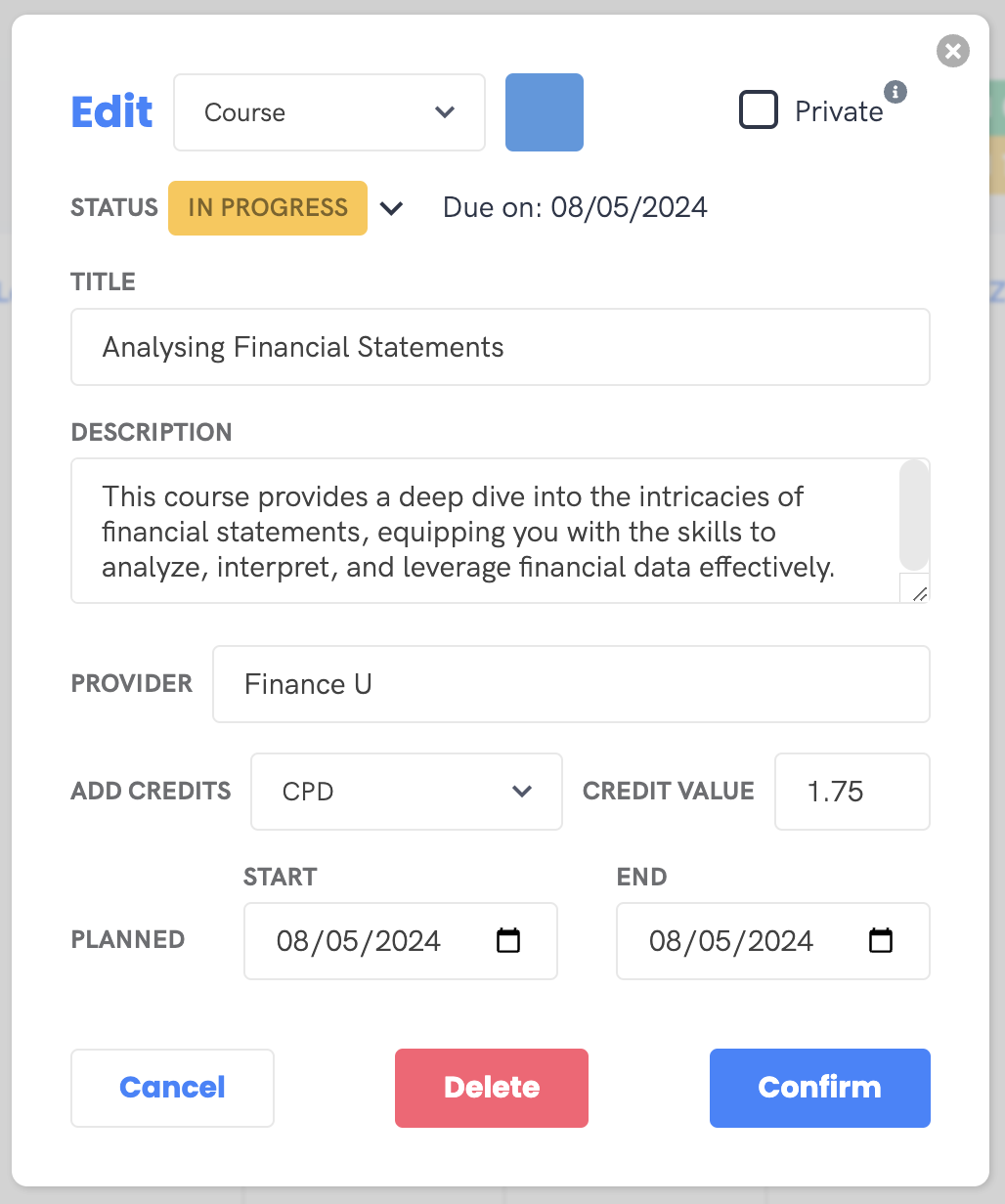
When you're happy, you can click confirm to lock in your changes, and see the results reflected in the timeline.
Making edits on the timeline
Items on the timeline can be edited provided they are your own personal items, and they have not yet been marked as complete.
Items that you can edit appear thicker than other items on the timeline.

You can click and drag these bigger items around the timeline, and also extend them by hovering your cursor over the end of the block and stretching the block to the size that you wish. This is a great way to make quick, rough adjustments to your plan without the need for precise detail.
Completed items
Once an item is complete, it will move to the date that it was completed, and appear as a single date item on the timeline with a tick and the completion date displayed ...
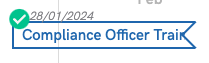
After an item is complete it cannot be edited unless the item is first set back to being in-progress. Please note that you can only mark personal items as complete. Synced items from your organisations will be marked as complete once you have completed the course.
Saving your plan
We require you to explicitly save your plan as you make updates. Please make sure you click on the 'save' button on the top right of the chart as soon as you are happy with the changes you have made to avoid losing any work. The save button will appear blue if you have any unsaved changes, so make sure you check it regularly!
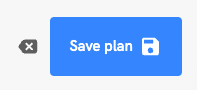
Additional controls
Along the top of the timeline there are additional controls for monitoring the state of the items within your plan.

Clicking on the filter button will display a dropdown list of display options for tasks on the timeline. The 'Show hidden' toggle in this list will temporarily show items that you have chosen to hide from the timeline (You can hide any items from the timeline that you wish by clicking on the item and toggling 'Hide item').
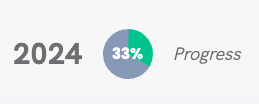
The progress indicator shows the percentage of items that are complete for the current year.
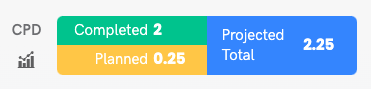
And finally the CPD zone shows the CPD points that you have completed and planned on the timeline, as well as a total of these two fields shown as the projected total. You can also click on this zone to view the CPD Report.