Making changes to an active course
Once a course has been activated and the start date has been reached, the assigned team members will be assigned the course. Some may even finish it, and can review this course from their 'Manage courses / completed' page. Even after this process has taken place, you are still able to edit the course content. You may need to make some basic changes like fixing grammar, correcting spelling etc, or larger changes like adding in a section.
However! Keep in mind that those team members who have completed the course will not see these new updates that you have made as they have already closed that particular book.
To update the course, follow the process below.
Go to Manage Courses and find the published course you wish to edit (this may be in either published active, or published inactive).
Click on the three dot menu (...) at the end of the row and select 'Edit Course'.
Make your updates to the course and publish.
The screen you view next will depend on whether you were editing an active, or an inactive course.
If you were editing an inactive course, then the changes will immediately replace the old version of the course and you will be brought to the settings page for the inactive course. Here you can select 'Activate Course' to activate it.
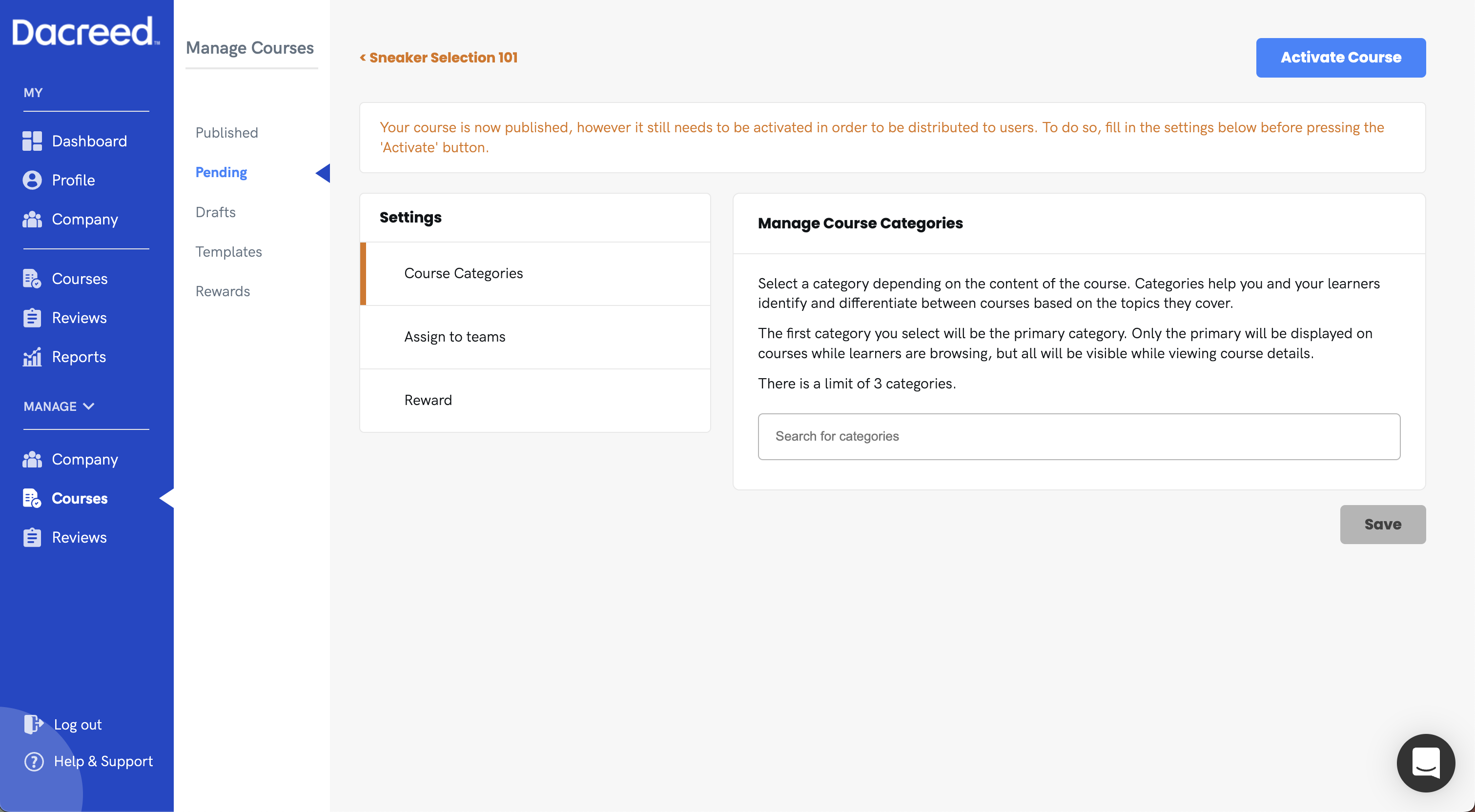
If you were editing an active course, then you will now be brought to a settings page reflecting the active course that you are editing. Instead of 'Activate course' you should see 'Activate changes'. Click this button to start the activation process.
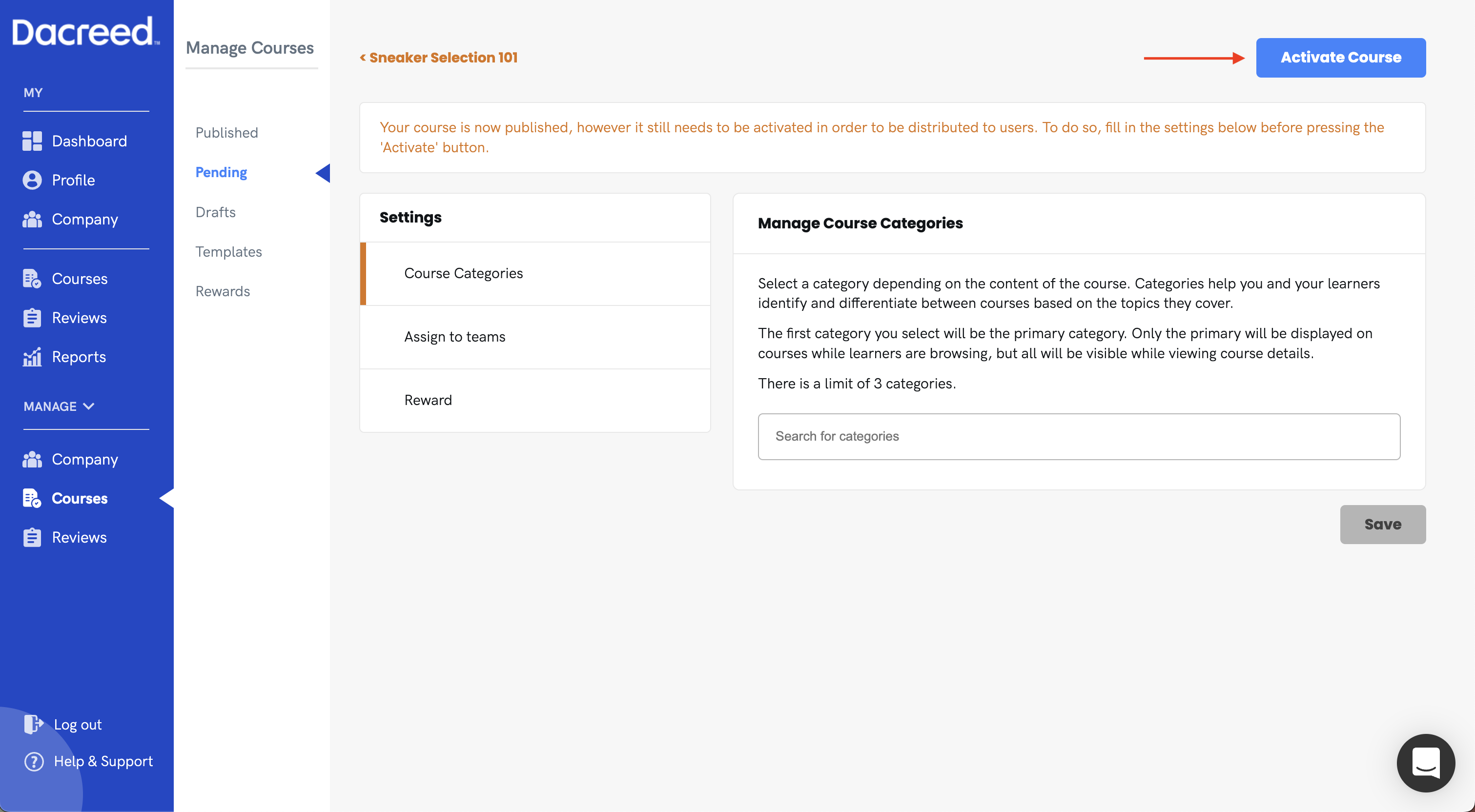
What happens after you click 'Activate Changes' will depend on the state of the active course that you are updating.
If the course has yet to reach its start date, the changes will publish immediately.
If the course has passed its start date, and has a renewal set, you will be prompted to publish the changes either now, or at the next renewal.
If the course has passed it's start date, and doesn't have a renewal set, you will have to publish the changes immediately.
If there are important changes to the course that all assigned members must resit now, we would recommend duplicating the course instead. To achieve this, follow the steps below ...
Click on the three dot menu of the course (...) and select 'Duplicate'.
Give this duplicate copy a different title relating to the appropriate changes.
Make your changes and publish the course.
Adjust your settings, paying careful attention to who it is assigned to.
Activate your course, and assign a new schedule.
Optionally deactivate the old course.
All staff will receive notification that this 'new' course has been assigned to them. Staff who have previously completed the first version of the course will still retain their Acknowledgement of Achievement for completing the old version in their My Profile / History log. They will be required to complete the newer updated course assigned.