Downloading a Course as a PDF
Follow these simple steps to download a course as a PDF from the Dacreed app:
Navigate to the Course Management Section. Go to Courses -> Manage.
From the list of courses, find and select the course you want to download.
Next to the gear icon, click on the three dots (…).
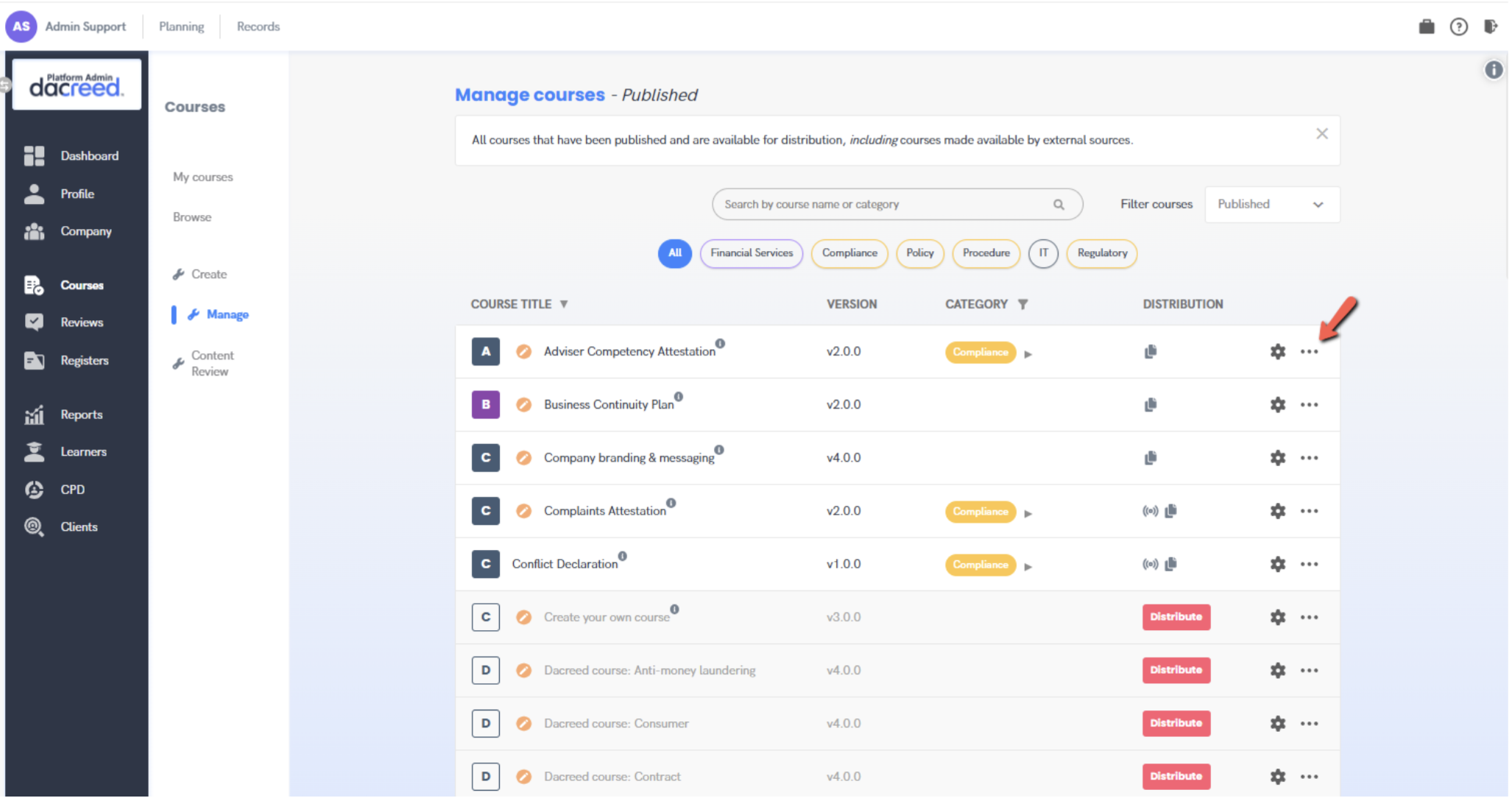
4. A dropdown menu will appear. Select the Print Preview option.
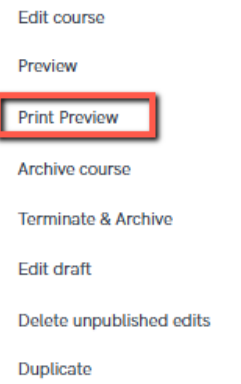
5. A new tab will open, showing a full preview of the selected course.
6. In the preview, you will see a button to trigger the print dialog. Click this button.
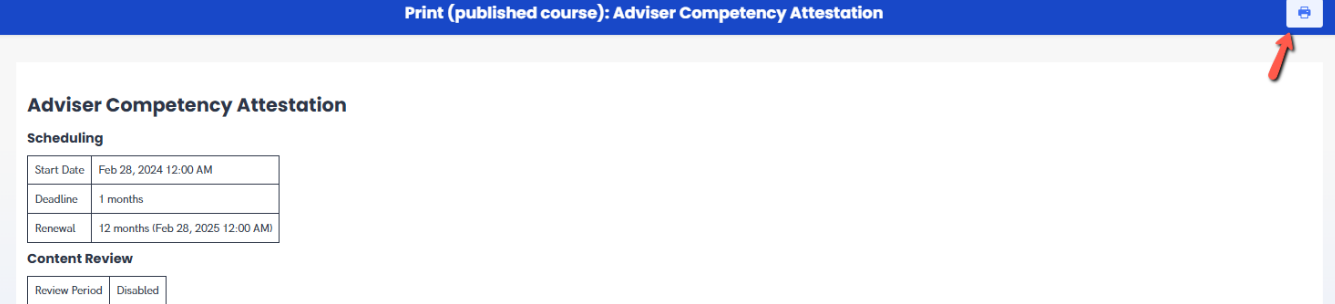
7. Use the built-in save-to-PDF functionality in your print dialog to save the course as a PDF file.
8. Copy and paste to word (optional):
To improve the pdf formatting, you can use the Ctrl+A (Control All) function to copy all of the content and paste it into a word document. This can improve the results if you are printing or reviewing the text.